VNC
クラウドパソコンとしてAWS Workspacesを使っていたのだが、あまりに完成されて工夫の余地がないことから、他のサービスも試してみようと思っていてWebARENA Indigoというモノを使い始めてみた。業界用語だと前者はVDI、後者はVPSと呼ぶ人か比較的多いと思うのだが、用語が氾濫するこの世界ではどちらにせよわかりにくいのでここではその手の用語はなるべく使わないようにする。大きな違いはAWS Workspacesは購入したらほとんどそのまますぐ使えたのだが、WebARENA Indigoはある程度自分で設定をしないとクラウドパソコンとしては使えない、というところである。
前回sshというケーブルを使ってクラウドパソコンにつなぐところまでやったのだが、このままではまだマウスが使えない。なのでまずはクラウドパソコン側にマウスを使うためのアプリをインストールする。今回はUbuntuを選択したのでだいたい(笑)こんな感じ。
$ sudo apt-get -y install ubuntu-desktop
$ sudo apt-get -y install ubuntu-desktopちなみにデスクトップという用語もあるが、私も仕事ではフツーに使っているが、実はいまいち意味がわかりにくい言葉だと思っているので、ここではマウスを使えるようにするアプリで統一する(笑)。他に細かい設定はいろいろ必要な場合もあるがここでは省略する。
クラウドパソコンとおうちパソコンをつなぐのはVNCというアプリを利用する。まずはVNC用のsshケーブルをつないであげる。
$ ssh.exe -L 9999:localhost:5901 -i private_key.txt" -l ログインID IPアドレス
$ ssh.exe -L 9999:localhost:5901 -i private_key.txt" -l ログインID IPアドレス9999とか5901はポートと呼ばれるが、ここではsshケーブルの差し込み口と思うと良い。次にクラウドパソコン側とおうちパソコン側でそれぞれVNCアプリを立ち上げる。クラウドパソコン側は、上記で接続したsshの後に続いて
$ vncserver
$ vncserverこれだけである。もちろん正しくVNCがインストールされている前提ではあるが。上記のクラウドパソコン側の差し込み口5901はVNCの標準ポートである。もちろん変更もできるがここでは触れない。
最後におうちパソコン側でVNCアプリを立ち上げる。VNCアプリもtigerだとかいろいろな種類があるが、どれも接続先を指定すると思うので上記の差し込み口を指定する。
localhost:9999
localhost:9999localhostというのはネットワーク上のおうちパソコンのことで、sshの時と少し書き方の順番が違うが小さなことは気にしない(笑)。番号はsshで指定したものと一致していれば9999以外でもほぼなんでも良い。これでクラウドパソコンに無事つながった。後は全画面(フルスクリーン)にする方法がVNCアプリによって様々なので確認しておくとよいだろう。F8だったり、マウスを左上にもっていくだったり、それこそさまざまである(笑)。
クラウドパソコンにつなぐ
前回クラウドパソコンを以下のように例えてみた。
また最初AWS Workspacesを使っていたのだが、Sikulixでつまづいてしまい、別のWebARENA Indigoというサービスを使うことにした。2CPU2Gメモリで月最大700円ということで、他の無料枠候補を除けばまあまあお得感があると思っている。
WebARENA Indigoにアカウントを作るとまずコントロールパネルが使えるようになる。最初にやることはSSH鍵の作成で、つまりクラウドパソコンとおうちパソコンをつなぐケーブルの準備だ。またSSH鍵を作成するとprivate_key.txtというファイルがダウンロードされるのでこれは後で使うので大切にとっておく。
次はインスタンスの作成で利用するOSの種類をUbuntuなどのディストリビューションから選び(もちろんWindowsも選択できる)、CPU数やメモリの大きさを決める。ちなみに今回はUbuntuを選択し2CPU2Gメモリとした。もちろん最初に作ったSSH鍵もここで指定する。インスタンスが作成されると(少し時間はかかる)、いよいよクラウドパソコンが起動されたことになり、課金もはじまる(笑)。作成直後は電源が入った状態になっていると思うので電源オフしたい場合はコントロールパネルから行う。
最後におうちパソコンとケーブル(ssh)で接続する。sshは今どきどのOSにも入ってると思うが、なければインストールしておく。インスタンス情報でで自分のクラウドパソコンのIPアドレスとユーザIDがわかると思うので、先にダウンロードしたprivate_key.txtも使って、
$ ssh -i private_key.txt" -l ユーザID IPアドレス
でつながればOK。クラウドパソコンの利用開始である(笑)。クラウド業者によっていろいろな言葉の使い方が違うところはあると思うが、おおむねこういう流れだと思う。
クラウドパソコンとは?
クラウドパソコンと勝手に命名し、その普及に努めているのだが(笑)、この業界の人や仕事で使ったことがある人以外はピンとこないどころか、何言ってるかすらわからない人が多いのではないだろうか?この業界は自ら積極的に使う人にはおもしろいが、そうでない人への説明力が課題なのだろうと思っている(えらそう(笑))。
クラウドパソコンというのは、インターネット上のサービスを使って、個人パソコンと同じように使えるモノと定義する。当然おうちに1台もパソコンが無いと利用が難しいので2台目以降のパソコンが対象になるが、場合によってはスマホからも利用可能である。例えるなら貸倉庫にコンピューターを置いてレンタル料を毎月払う、というのをイメージしてもらうと良いかもしれない。
では貸倉庫にあるのなら、まず電源はどうやって入れたり切ったりするか?これは一般にはコントロールパネルと呼ばれているモノが申し込んだクラウド業者から提供される。(Windowsにあるコントロールパネルとは別物)。
次にどうやって貸倉庫のコンピューターまでをつなぐのか?これは今ではsshと言うツールがその役割を果たす。別の例えをするとマウスやヘッドフォンなどいろんなデバイスが使えるbluetoothのように、クラウドパソコンでは画面やキーボードやマウスはすべてsshで接続する。まとめると
このような例え方がイメージできると、誰でもクラウドパソコンが使えるようになると思う(わかなんないけど(笑))。
ちなみにAWS Workspacesでsshが登場しないのは、そういうのを気にせず使えるようにパッケージに詰め込んだ専用アプリ、言わば独自仕様のケーブルを使っているから。なので便利だしすぐに始められるし品質も高いのだが、少しお高いサービスということなのである。
WebARENA Indigo
クラウドパソコン利用促進プロジェクトと言うことでAWS Workspacesを使って勝手に進めていたのだが(笑)、早速RPAツールであるSikulixで躓いてしまった(涙)。回避策をいろいろ考えていたのだが、もともとAWS Workspacesはある意味完成されたパッケージなので、あまりいじる余地はなく、また不可能ではないがそうすべきでも無いと考えているので、いじること自体が趣味(笑)の私としては、いろいろいじれる選択肢に移りたいと思う。同じくAWSのEC2などが業界では有名どころだが、せっかくなので違う会社のものを選んでみたい。
今はいろいろなクラウド業者がいろいろなサービスを出していて、中でも個人向けは無料枠みたいなものもたくさんあって、それはそれで魅力的である。前回のAWS Workspacesも無料枠で利用している。しかし無料枠というのは当然ながら競争が激しく、サービスは存続しているけれど今は枠がない、などということが頻繁に起きているようだ。
ということでいろいろ検討した結果、次のクラウドパソコンはWebARENA Indigoというのを使ってみることにした。これはほぼ日本ローカルみたいだが、NTT系列がやっているサービスということで早速申し込んでみる。ここ数年Netflixなどの動画サービスが普及し、私も一通り無料視聴をやった(笑)おかげで、クレジットカードを登録してアカウント作成するのもあまり抵抗がなくなってきた。アカウントができると次はインスタンスの作成である(WebARENA Indigoではそのように呼んでいるらしい)。ここでもAWSの時と同じように、CPUの数やメモリの大きさを選ぶのだが、使用目的がLinuxなのでほぼ最小構成の1CPU 700M程度のメモリでもよいのだが、今回はデスクトップを使うので奮発して(笑)2CPU2Gメモリを選択した。これでも1時間1円、月額最大700円程度なので、まあまあリーズナブルだと思う。今回私は利用しないがWindows OSも選択できて、若干Linuxよりは割高だがそれほど高くなく利用できるようだ。
クラウドパソコンでRPA
昔子供が使っていた使い古しのdynabook N40にLinuxを入れるなどして遊んでいる。それ自体も趣味(笑)なのだが、一応目的もあって、RPAをやってみたいと思っている。個人でRPAというと株や投資目的の人が多いと思うが、私はそういうのは全くやらないが、それでも定期的にネット情報の収集等をやっている。定期的・固定的な作業は自動化してみたい。dynabook N40にはSikulixを入れて遊んでいたのだが、今度はクラウドパソコン(と勝手に命名)であるAWS Workspacesで動かしてみる。
Sikulixはjavaでの配布なので、特にインストールというものはなく、javaもAWS Workspacesには標準で入っているので、jarファイルをダウンロードして実行するだけである。
$ java -jar sikulixide-2.0.5.jar
特に問題もなく統合環境が起動された。ところが簡単なサンプルを実行してみると、見慣れないエラーがでている。。

う~~ん、なにやらglib系のバージョンの不一致?のようなのだが、正直苦手(笑)なのと、AWS Workspacesは必要なアプリは追加できるが、ある程度完成されたパッケージシステムなので、あまりlib系を再コンパイルとかガリガリやる感じではない、そのまま使うべきものだと思っているので、別の回避策を調査・検討中である。AWSは当たり前だが定期的にセキュリティ対策やバージョンアップなどの更新がある。何もしないでしばらくしたら動くようになっていないかな?ということも期待している(笑)。
クラウドパソコンでAudacity
パソコンとは別の趣味として、いろんなものから音だけ取り出して聞くという趣味をもっているのだが、あまり他の人がやっているのを聞いたことがない(笑)マイナーな趣味である。しかし人は映像と音声を同時に脳で処理しているようで、実は映像情報にかなり偏って処理している(と脳科学者の人が言ってた気がする)そうなので、普段見慣れた映像を音声だけ取り出して聞いてみると今まで全然気づかなかった音が聞こえてきて、違った世界が”見えて”くるという体験ができると思う(たぶん)。
個人向けクラウド利用をクラウドパソコンと勝手に命名してAWS Workspacesで遊んでいるのだが、そこでAudacityを使ってみる。AudacityではLinuxでもWindowsでも使える洗練された音声編集アプリなので、AWS Workspacesにも簡単にインストールできる。ついでにAudacityと相性のいいpavucontrolもインストールしておく。RedHat系なのでこんなかんじ。
$ sudo yum install audacity pavucontrol
Audacityを起動して録音を開始した状態で(一時停止でも良い)、pavucontrolを起動して録音タブでAudacityのインプットをそれぞれの環境に適したものに変更するだけ。もちろん高い精度や音質で聞きたい人には少し物足りないかもしれないが、私の趣味レベルでは十分である。パソコンの音をすべて拾うので、OSのエラー音なども録音されてしまうが、クラウドパソコンなので、物理パソコン側のアプリは閉じて放置しておいてもせっせと録音を続けてくれる(笑)。
またクラウドパソコンの最大のメリットの1つと思っているのだが、クラウドパソコンは物理的にはどこかのデータセンターにあって、録音したい音源とのネットワーク的距離は自宅より近くて品質が良い場合が多い。昨今おうちネットワークもだいぶ品質が良くなったとはいえ、週末などは動画視聴などしているといわゆるぐるぐるがでて一時止まってしまうこともままあるのだが、クラウドパソコンでそれはまだ経験していない。かなり品質が良い印象である(もちろん状況と環境によるが)。ただし前にも少し書いたのだが、この方法はやろうと思えば今流行りの各種動画や音楽サービスの録音もできてしまうので、各国の法律、著作権には十分気を付けて払う必要があるのが注意点だ。
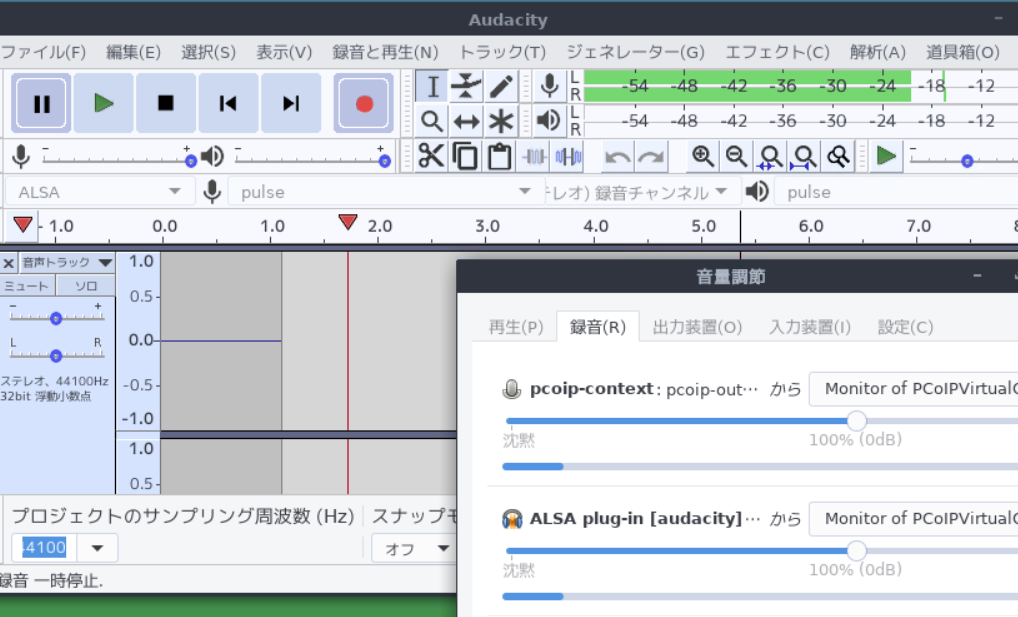
AWS Workspaces デスクトップ
おうちクラウドパソコンとしてAWS Workspacesを購入(と言ってもしばらくは無料だが)して使い始めてみた。今回選んだOSはAWS Linuxと呼ばれるものだが、普段Windowsをお使いの方がWindowsを選択すると、Workspacesはホントにほぼ違和感なくフツーのパソコンとして使えるだろう。特に全画面で使っているとおうち物理パソコンと区別はできないかもしれない。AWS LinuxはRedHatをベースとしているようで、デスクトップはGNOME2系のMATE(マテ)である。RedHatベースなのでyumでパッケージの追加は自由にできるし、やろうと思えばいくらでもカスタマイズできそうだが、ほぼ完成された感じだし、Workspacesの本来の利用目的からするとそのまま使うのが一番よいだろう。
最初からインストールされている主要なアプリはオープンソースのLiberOfficeとFirefoxくらいだが、もちろん必要なアプリはyumで簡単に追加できる。ただしyumにおけるAWSのお作法は少しあるようだ。
早速お試でFirefoxでyoutubeなど再生してみると、画質は全画面などにしなければ少しカクカク感があるくらいでほぼ違和感ないし、音も何も追加設定なしでいきなり問題なく再生された。これは10年前くらい前までLinuxオタクだった私には驚きである。当時はVNC接続などすると音は出せないのが普通だったし、動画も無理に再生させてもコンピュータパワー的にも回線品質的にも使い物にならなかった記憶しかない。10年の環境の変化技術の進歩も当然あるが、それだけこのAWS Workspacesのサーバーとクライアントアプリの組み合わせは完成されたものなのだろう。
ただ今回はクラウドパソコンでYoutubeなどが再生できることを確認しただけで、画質音質等はテレビに刺したFireTVのほうが勝るので、日常使うわけではないつもりだ(笑)。

![OpenSSH[実践]入門 Software Design plus OpenSSH[実践]入門 Software Design plus](https://m.media-amazon.com/images/I/51zsTEqIrML._SL500_.jpg)




